Te explicamos los pasos para emitir el Libro de Compras en eFactory ERP.
A continuación explicamos los siguientes pasos:
a. Para iniciar en eFactory tenemos que ingresar con nuestro Usuario y Contraseña y seleccionar el botón  , luego seleccionamos la Aplicación
Administrativo Empresa y Sucursal de la Empresa y presionamos el botón
, luego seleccionamos la Aplicación
Administrativo Empresa y Sucursal de la Empresa y presionamos el botón
 .
.
b. Luego de ingresar ubicamos el módulo Compras, desplegamos el componente Reportes y activamos el maestro Cuentas por Pagar
a. En Cuentas por Pagar se debe seleccionar el reporte Libro de Compras,
esto se logra utilizando la lista despegable o el botón 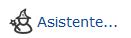 para abrir una ventana de búsqueda de reportes.
para abrir una ventana de búsqueda de reportes.
Para conseguir el reporte se debe escribir en Buscar: "Libro de compras" y presionar el botón  ,
lo que generará una lista con los posibles reportes. Luego debe seleccionar el reporte que desea, en este caso Libro de Compras haciendo clic en la casilla ubicada a
la izquierda del reporte y posteriormente presiona el botón
,
lo que generará una lista con los posibles reportes. Luego debe seleccionar el reporte que desea, en este caso Libro de Compras haciendo clic en la casilla ubicada a
la izquierda del reporte y posteriormente presiona el botón  para confirmar la selección.
para confirmar la selección.
a. Luego de haber seleccionado el reporte Libro de Compras, se debe configurar los parámetros para generar el libro de compras como desee. Los parámetros son los siguientes:
De igual modo se tiene el lista desplegable Destino: que permite seleccionar en que formato desea el Libro de Compras (.pdf, .xls, .html, ect...).
a. Habiendo configurado previamente los parámetros para el Libro de Compras,
se procede a generarlo presionando el botón  .
.
Licda. Felicia Jardim
soporte@factorysoftve.com
Departamento de Desarrollo
Factory Soft
www.factorysoftve.com
