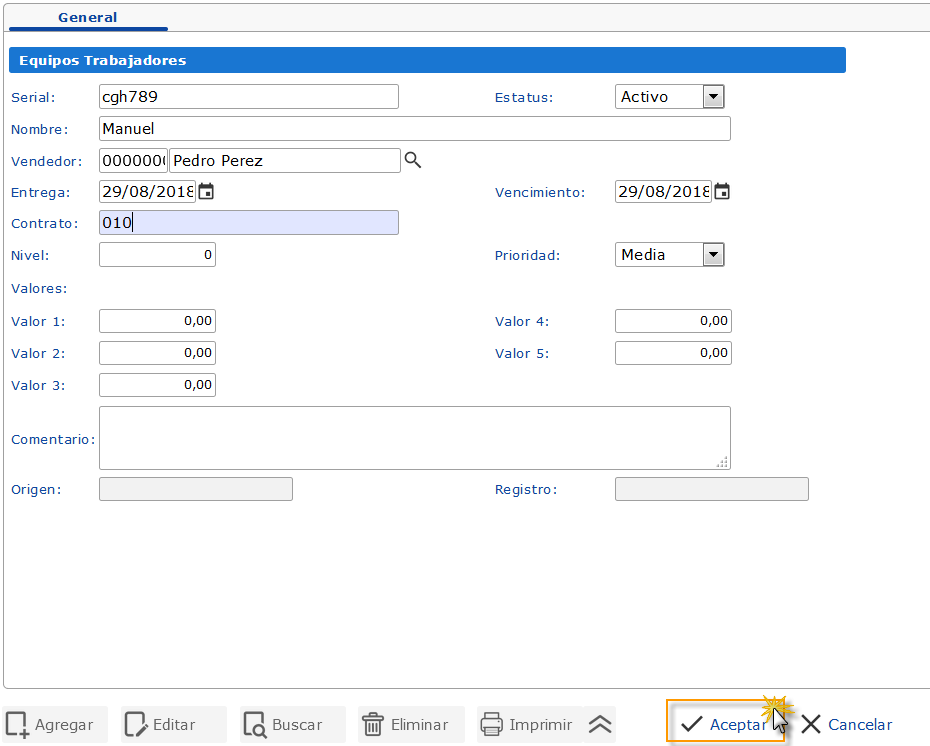Te explicamos detalladamente cómo Asignar equipos a trabajadores en eFactory Nómina.
En eFactory es posible Asignarle equipos a los trabajadores, todo esto se puede hacer desde el módulo de ventas en el panel Nómina.
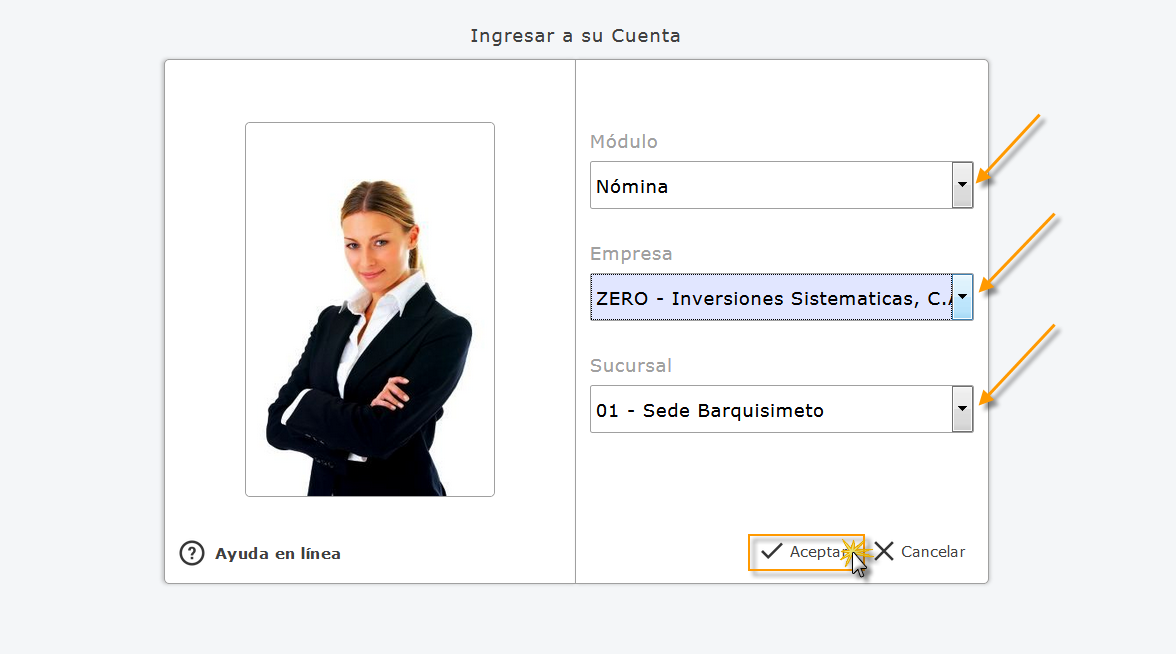
Ingresar al módulo de Nómina, ir hasta a la pestaña Actualizaciones y seleccionar la opción Trabajadores
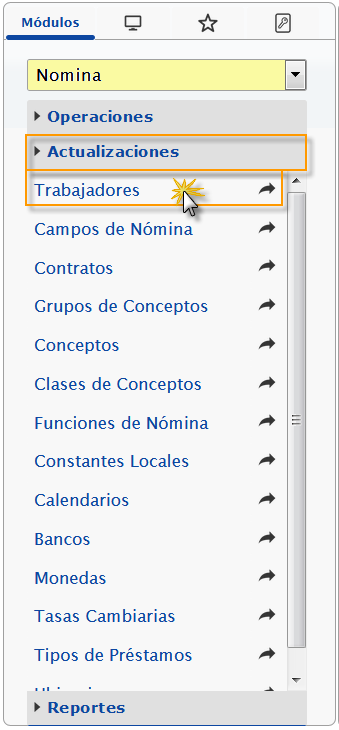
Seguidamente se abrirá el panel de Trabajadores. En esta pantalla podrá observar por defecto los datos del último trabajador registrado.
Si desea seleccionar un trabajador distinto al que se muestra en la pantalla debe presionar el botón Buscar, esto le abrirá una nueva ventana en la cual podrá buscar y seleccionar el Trabajador que desee.
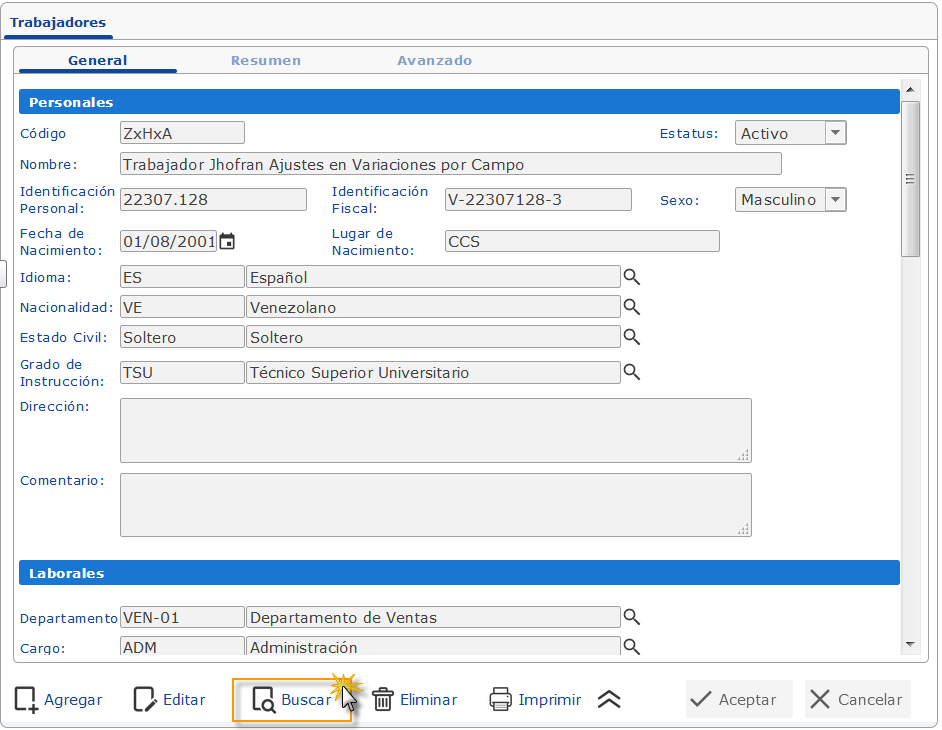
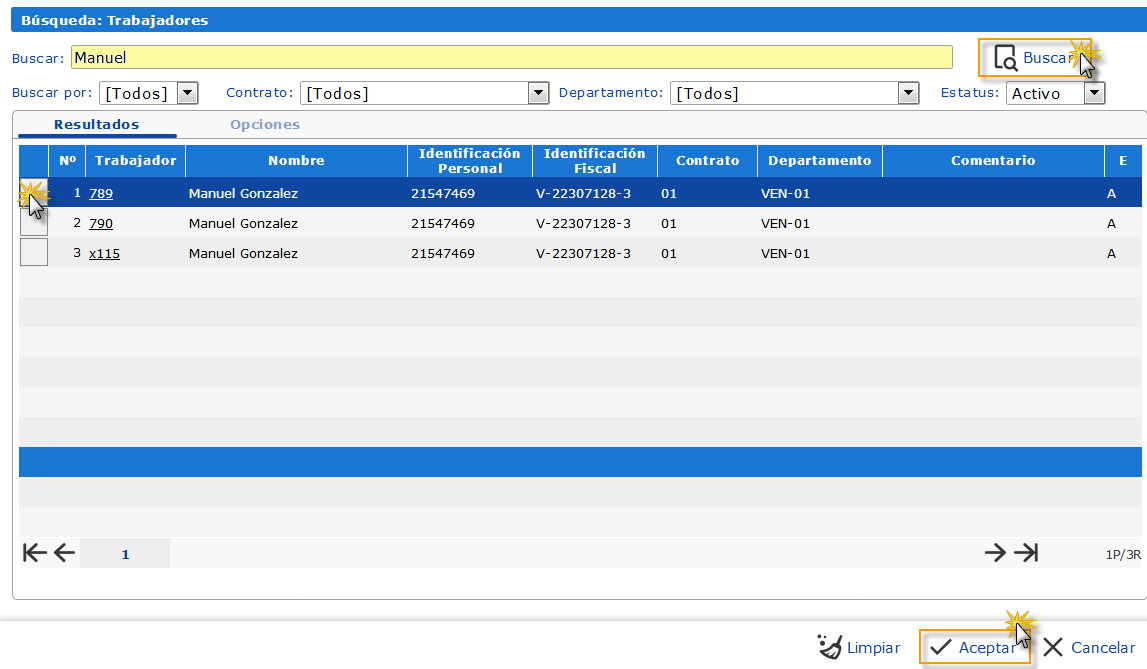
Luego de haber seleccionado el trabajador al que le desea asignar el equipo, debe ir a la pestaña Avanzado y hacer click en la opción Equipos...
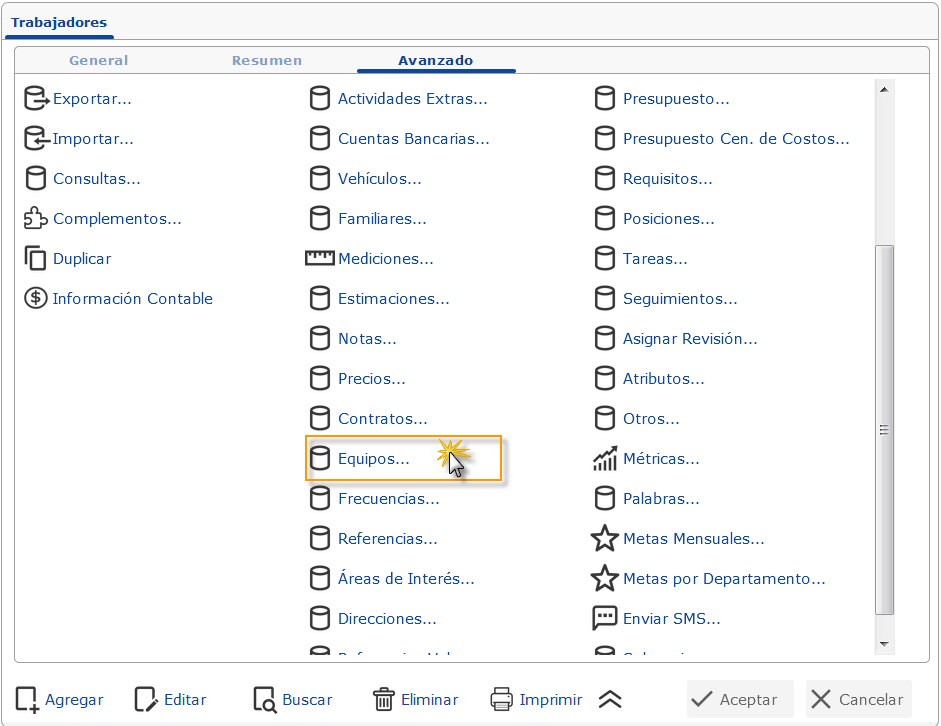
Esto abrirá una nueva ventana. Para asignarle un nuevo equipo al trabajador seleccioonado anteriormente debe hacer click en el botón Agregar.
Seguidamente debe proceder a llenar los campos quie se muestran en pantalla. A continuación le explicamos que significan cada uno de los campos cada uno de los campos.
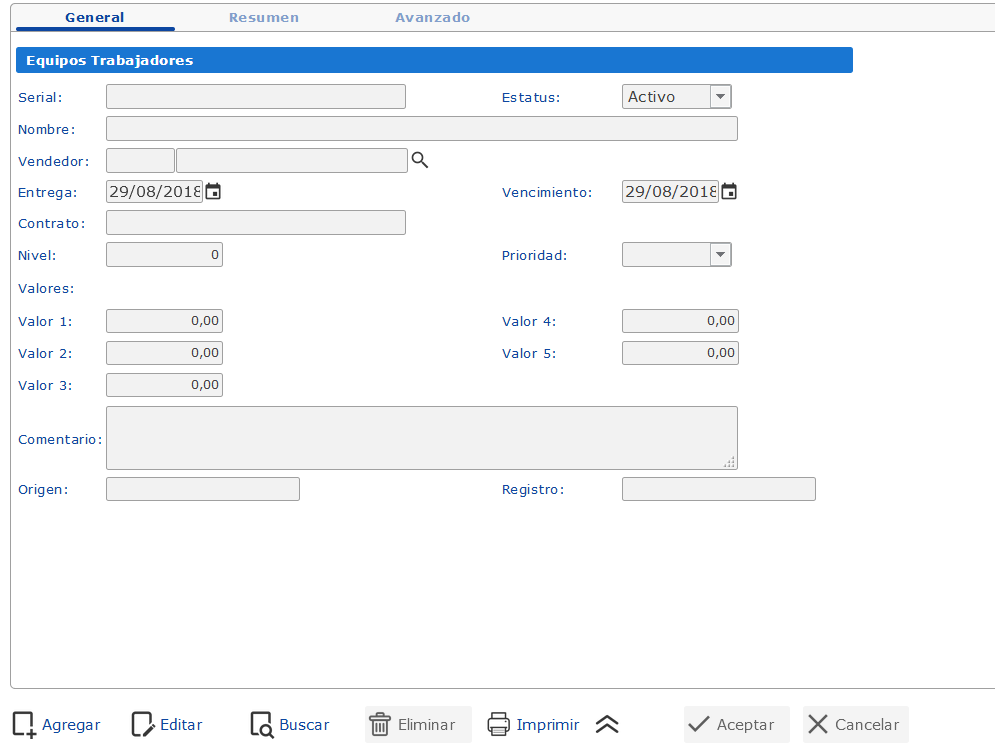
Al terminar de llenar los campos debe hacer click en Aceptar para asignar el equipo y estará listo.