Te explicamos los pasos para la activación de Comprobantes Electrónicos Para Facturas de Ventas en Costa Rica.
Para poder emitir un comprobante electrónico para facturas de ventas en Costa Rica, primero debemos realizar las configuraciones que son: configuración General, Agente Emisor, Agente Receptor. Para el envio del comprobante electrónico tenemos una documentación de Cómo Enviar Comprobante Electrónico para Factura de Ventas en Costa Rica que la pueden encontrar en Tema Relacionado.
a) Para iniciar en eFactory debemos ingresar con nuestro Usuario y Contraseña, seleccionaremos la aplicación Administrativo, Empresa y Sucursal de la Empresa y presionamos el botón  .
.
a) Opciones Globales: Para lograr enviar un comprobante electrónico primero se debe activar las opciones.
Para activar las opciones primero se ingresar al módulo de Sistema, desplegamos el componente Operaciones y activamos el sub componente Opciones donde se nos desplegara un panel de opciones donde seleccionaremos el botón  y buscaremos las siguientes opciones:
y buscaremos las siguientes opciones:
b) Adicionalmente, existen cuatro opciones mas, estas indican los URL del ministerio de Hacienda de Costa Rica, desde donde se obtiene el acceso al API y también donde se enviaran los comprobantes electrónicos para su registro y validación. estas son las opciones:
Por defecto estas opciones siempre tendrán los URL que actualmente se encuentran activos en el Ministerio de Hacienda pero estos pueden ser modificados en caso de que estos cambien. Para activar las opciones debemos establecer la casilla Valor en verdadero esto hará que nuestra opción seleccionada se active. (NOTA: Los únicos servicios de recepción que se deberán usar al principio serán los de prueba, Cuando ya este funcionando correctamente la empresa se deberán cambiar a los de Producción para asi enviar datos "Reales".)
El Agente emisor de comprobantes Electrónicos siempre sera la empresa. Para poder comenzar a enviar comprobantes electrónicos tenemos que configurar los parámetros generales del envio. Para esto debemos ingresar al Módulo de Sistemas desplegamos el componente Actualizaciones y activamos el sub componente Empresas.
a) Al desplegar la pantalla de Empresas debemos validar que el nombre de la empresa sea el mismo Nombre o Razón Social registrado en Hacienda.
Si el nombre de la empresa no coincide, debemos pulsar el botón  , actualizar el nombre y pulsar el botón
, actualizar el nombre y pulsar el botón
 para guardar la actualización de los datos de la empresa.
para guardar la actualización de los datos de la empresa.
Nota: Puede consultar los datos del emisor ingresando a la página Consulta Situación Tributaria del Ministerio de Hacienda, utilizando su Número de Identificación.
b) Luego presionaremos la pestaña de Avanzados donde haremos clic en el botón 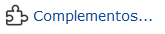 y se nos desplegara una ventana en la cual seleccionaremos el complemento llamado Comprobante Electrónico Costa Rica - Datos Del Emisor (CRI).
y se nos desplegara una ventana en la cual seleccionaremos el complemento llamado Comprobante Electrónico Costa Rica - Datos Del Emisor (CRI).
c) En el complemento que desplegamos, en la sección de "Datos del Emisor" se colocaran los datos propios de la empresa que no se puedan indicar directamente en la pantalla de Empresas (Adicionalmente, la empresa deberá tener indicada su identificación de emisor, en el campo "Identificación Tributario (RIF)":
En la sección "Certificado y Acceso" se colocaran los datos adicionales relacionados con la conexión con el Ministerio de Hacienda de Costa Rica.
Por último debemos presionar el botón  para guardar la actualización del Emisor.
para guardar la actualización del Emisor.
Despues de configurar los Datos del Emisor es necesario verificar los Impuestos y configurarles el Código de Impuesto de Hacienda si es necesario. Para esto debemos ingresar al Módulo de Tesorería desplegamos el componente Actualizaciones y activamos el sub componente Impuestos Nacionales.
a) Al desplegar la pantalla de Impuestos Nacionales debemos hacer clic en la pestaña Resumen y luego seleccionar un impuesto.
b) Despues de seleccionar un impuesto debemos hacer clic en la pestaña Avanzado, presionar el botón Propiedades y configurar el código de impuesto en la propiedad CODTIMPCRI - Código de tarifa de Impuesto de Costa Rica (CRI).
Por último debemos presionar el botón  para guardar la actualización del Impuesto.
para guardar la actualización del Impuesto.
a) Para iniciar con el registro de comprobantes electrónicos es necesario configurar los consecutivos de Facturas de Venta y de Nota de Crédito.
Primero nos ubicamos en el Módulo Sistema desplegamos el componente Operaciones y activamos el sub componente Contadores
donde procedemos a presionar el botón  y
buscaremos en la ventana de Búsqueda: Contadores los siguientes contadores:
y
buscaremos en la ventana de Búsqueda: Contadores los siguientes contadores:
Para seleccionar el contador, debemos presionar el botón  que se
encuentra del lado izquierdo del código del contador y luego presionaremos el botón
que se
encuentra del lado izquierdo del código del contador y luego presionaremos el botón  , después se muestra la ventana del contador
seleccionado donde se procede a hacer clic en el botón
, después se muestra la ventana del contador
seleccionado donde se procede a hacer clic en el botón  , asignamos en el campo Valor el último número de factura generado y
presionaremos el botón
, asignamos en el campo Valor el último número de factura generado y
presionaremos el botón  para guardar los cambios realizados.
para guardar los cambios realizados.
El agente receptor de Comprobante Electrónicos siempre será el Cliente. Cada cliente tendrá un conjunto de datos similares a los de un agente emisor y que estos son necesarios para generar los Comprobantes Electrónicos, estos datos podrán ser modificados ingresando al siguiente complemento Comprobante Electrónico Costa Rica - Datos del Receptor (CRI) este complemento lo encontraremos abriendo el módulo de Ventas desplegaremos el componente de Actualizaciones y activamos el sub componente Clientes, allí iremos a la ficha Avanzados y oprimiremos el botón 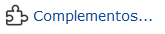 , y seleccionaremos el complemento previamente mencionado.
, y seleccionaremos el complemento previamente mencionado.
Al abrir el complemento Comprobante Electrónico Costa Rica - Datos del Receptor (CRI) del cliente, debemos llenar los campos:
Por último debemos presionar el botón  para guardar la actualización del Cliente.
para guardar la actualización del Cliente.
a) Para configurar que se muestre el Formato Automáticamente debemos configurar dos opciones. Primero nos ubicamos en el Módulo Sistema desplegamos el
componente Operaciones y activamos el sub componente Opciones donde procedemos a presionar el botón  y
buscaremos en la ventana de Búsqueda: Opciones las siguientes opciones:
y
buscaremos en la ventana de Búsqueda: Opciones las siguientes opciones:
En caso de que el valor de estas propiedades esté en falso debemos a seleccionar la opción presionando el botón  que se
encuentra del lado izquierdo del código de la opción y luego presionaremos el botón
que se
encuentra del lado izquierdo del código de la opción y luego presionaremos el botón  , después se muestra la ventana de la opción
seleccionada donde se procede a hacer clic en el botón
, después se muestra la ventana de la opción
seleccionada donde se procede a hacer clic en el botón  , cambiamos el campo valor a Verdadero y
presionaremos el botón
, cambiamos el campo valor a Verdadero y
presionaremos el botón  para guardar los cambios realizados.
para guardar los cambios realizados.
Nota: Para enviar un comprobante electrónico tenemos en Tema Relacionado la documentación detallada para realizar el envió.
a) Para configurar los códigos de producto del catálogo oficial del Ministerio de Hacienda,
el primer paso consiste en indicar en cual tabla del sistema se asignará los codigos de producto.
Primero nos ubicamos en el módulo Sistema desplegamos el componente Operaciones y activamos el sub componente Opciones
donde procedemos a seleccionar el botón  y buscaremos en la ventana de Búsqueda: Opciones la siguiente opción:
y buscaremos en la ventana de Búsqueda: Opciones la siguiente opción:
b) En la pantalla seleccionada, procedemos a seleccionar uno a uno los registros donde se asignará los códigos, ya sean Artículos, Departamentos, o Secciones;
presionaremos la pestaña de "Avanzados" donde seleccionaremos el botón  y se nos desplegara una ventana en la cual
se mostrarán las propiedades relacionadas a esa pantalla.
y se nos desplegara una ventana en la cual
se mostrarán las propiedades relacionadas a esa pantalla.
En la propiedad Código de Producto para Comprobantes Electrónicos (CRI) asignamos el código de producto del catálogo del Ministerio de Hacienda. El código que se asigna a cada artículo, departamento, o sección, debe corresponder con la naturaleza del tipo o tipos de artículo. Estos códigos serán usados posteriormente en los comprobantes electrónicos, acompañando a cada linea de detalle de las facturas de venta.
Nota: Para enviar un comprobante electrónico tenemos en Temas Relacionados la documentación detallada para realizar el envió.